Terdapat banyak cara untuk menjalankan kode program Java, atau lebih tepatnya untuk men-compile file Java. Dalam tutorial sebelum ini kita telah mempelajari cara menjalankan kode Java secara manual dari cmd.
Meskipun sedikit ribet, tapi cara ini memperlihatkan sistem kerja dari Java, yakni: tulis kode program, compile file .java menjadi java byte code, dan terakhir run java byte code. Ketiga proses ini harus dijalankan berurutan.
Dalam tutorial kali ini saya ingin mengkonfigurasi Notepad++ agar kita bisa melakukan proses compile dan run dari dalam teks editor, tidak lagi dari cmd. Tujuannya semata-mata agar lebih nyaman dalam menulis kode program.
Instalasi Plugin NppExec
Agar bisa men-compile dan men-run Java dari dalam Notepad++, kita butuh plugin bernama NppExec. Caranya, buka aplikasi Notepad++, lalu klik menu Plugins -> Plugins Admin.
Jika anda tidak menemukan menu ini, besar kemungkinan masih memakai Notepad++ versi lama. Silahkan update sebentar ke versi yang lebih baru.
Jika sudah terbuka jendela Plugins Admin, ketik “NppExec” di kotak search (1). Lalu centang checkbox disisi kiri NppExec (2), dan klik tombol Install di sudut kanan atas (3).
Aplikasi Notepad++ akan restart dan proses instalasi plugin akan dimulai beberapa saat.
Setelah selesai, Notepad++ otomatis terbuka kembali. Sekarang cek menu Plugin, seharusnya sudah tampil 1 menu baru bernama NppExec.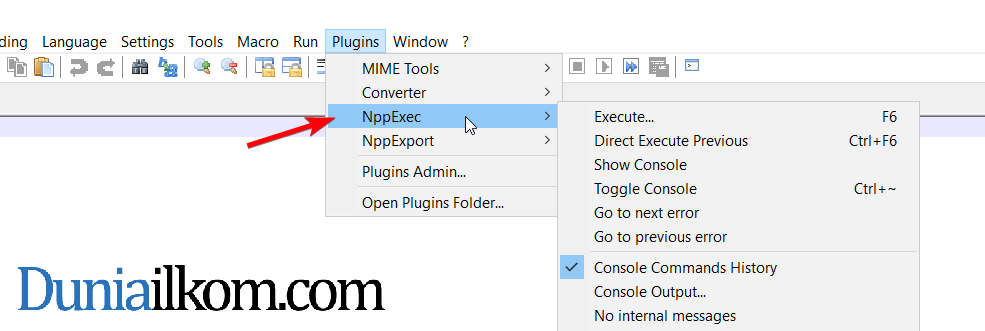
Konfigurasi Plugin NppExec
NppExec adalah plugin khusus untuk menjalankan aplikasi cmd dan berbagai perintah lain. Di dalam buku Pascal Uncover, saya juga memakai plugin ini untuk menjalankan compiler Pascal, yang sebenarnya juga bisa dipakai untuk menjalankan berbagai bahasa pemrograman lain.
Silahkan pilih menu Plugins -> NppExec -> Execute. Atau bisa juga dengan menekan tombol F6 di keyboard. Hasilnya, akan tampil jendela Execute…. Kita perlu menulis beberapa perintah.
Pertama, copy teks berikut ke dalam jendela Execute (1):
NPP_SAVEcd "$(CURRENT_DIRECTORY)"javac $(FILE_NAME)" |
Lalu klik tombol Save (2). Di kotak Script name ketik teks: Compile Java (3). Dan terakhir klik tombol Save (4). Berikut tampilan yang dimaksud: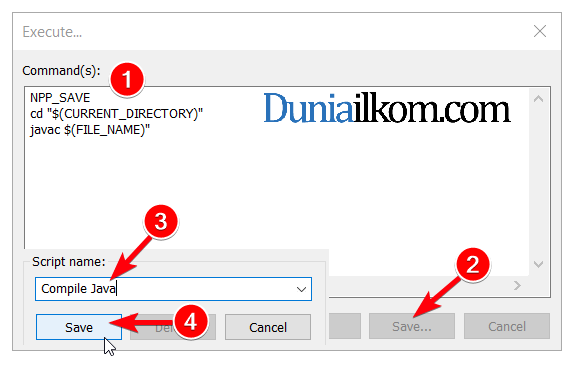 Setelah selesai, tutup jendela Execute… dengan men-klik tombol silang di kanan atas, atau bisa juga dengan tombol Cancel.
Setelah selesai, tutup jendela Execute… dengan men-klik tombol silang di kanan atas, atau bisa juga dengan tombol Cancel.
Kemudian, buka kembali jendela Execute dengan cara yang sama, yakni dari Plugins -> NppExec -> Execute atau tekan tombol F6. Lakukan hal yang sama seperti sebelumnya, tapi kali ini kode yang diketik adalah sebagai berikut:
cd "$(CURRENT_DIRECTORY)" java $(NAME_PART) |
Kembali klik tombol Save. Di kotak Script name sekarang ketik: Run Java, lalu klik tombol Save.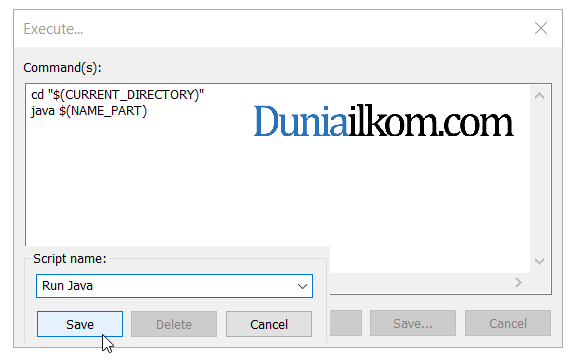 Setelah selesai, kembali tutup jendela execute dan buka lagi untuk kode ketiga:
Setelah selesai, kembali tutup jendela execute dan buka lagi untuk kode ketiga:
cd "$(CURRENT_DIRECTORY)" <>npp_run cmd /k java $(NAME_PART) |
Klik tombol Save. Di kotak Script name ketik: Run Java ke cmd, lalu klik tombol Save.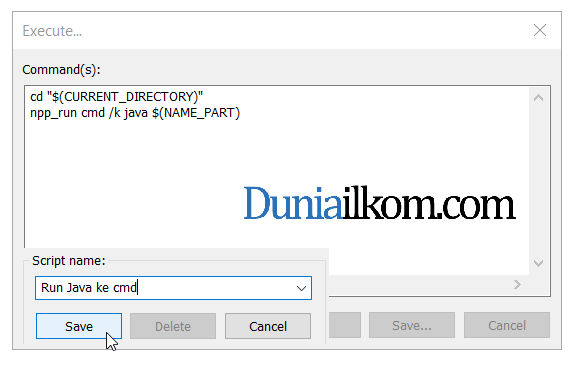 Akhiri kembali dengan menutup jendela Execute.
Akhiri kembali dengan menutup jendela Execute.
Sampai disini kita sudah memiliki 3 buah script untuk NppExec: Compile Java, Run Java dan Run Java ke cmd. Mari masuk ke praktek.
Menjalankan Java dari Notepad++
Silahkan buka salah satu file kode program Java. Jika belum ada, bisa buat file baru dan ketik kode program berikut:
1 2 3 4 5 | class HelloBelajar { public static void main(String args[]){ System.out.println("Stt... sedang serius belajar bahasa Java"); }} |
Save sebagai HelloBelajar.java.
Buka jendela Execute.. bawaan NppExec dengan menekan tombol F6 (jendela yang kita lihat sebelumnya). Sekarang pilih menu Compile Java di sisi kiri bawah (1), lalu klik tombol OK (2):
Sesaat kemudian akan tampil jendela console di bagian bawah Notepad++:
Inilah hasil proses compile yang biasanya kita lihat di cmd. Anda bisa test hapus tanda titik koma di dalam kode program, lalu compile ulang. Di bagian bawah ini juga akan tampil pesan error. Inilah cara untuk men-compile kode Java dari Notepad++.
Untuk menjalankan kode ini, kembali tekan tombol F6 (untuk membuka jendela Execute), lalu pilih menu Run Java:
Dan hasil kode program Java akan tampil di bagian bawah Notepad++:
Bagaimana dengan script ketiga: Run Java ke cmd? Itu saya siapkan untuk menjalankan Java di cmd.
Silahkan pilih menu ini, maka ketika tombol OK di jendela Execute di klik, akan langsung terbuka cmd yang menampilkan hasil kode program. Ini diperlukan karena nantinya ada beberapa materi yang akan lebih mudah jika dilihat dari cmd, misalnya pada saat mempelajari proses input teks di Java.
Sip, inilah cara untuk men-compile dan menjalankan kode program Java dari dalam Notepad++.



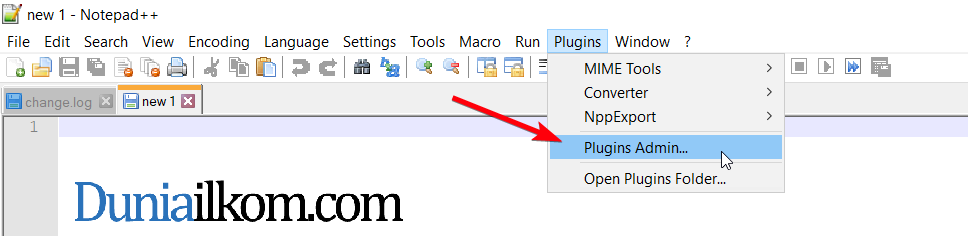
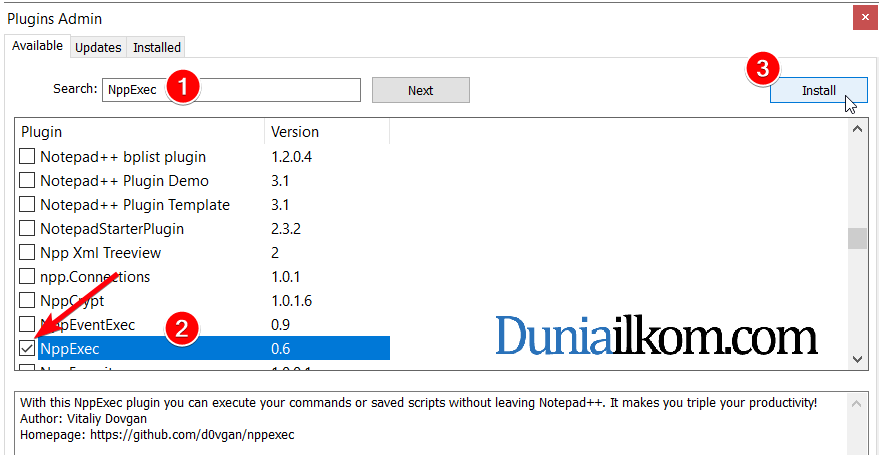
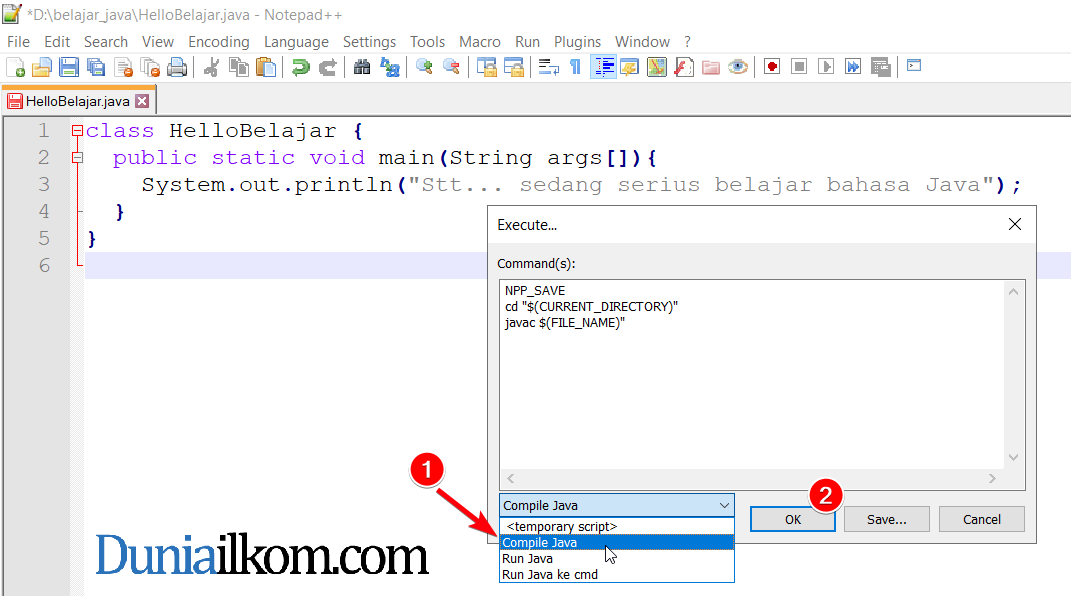
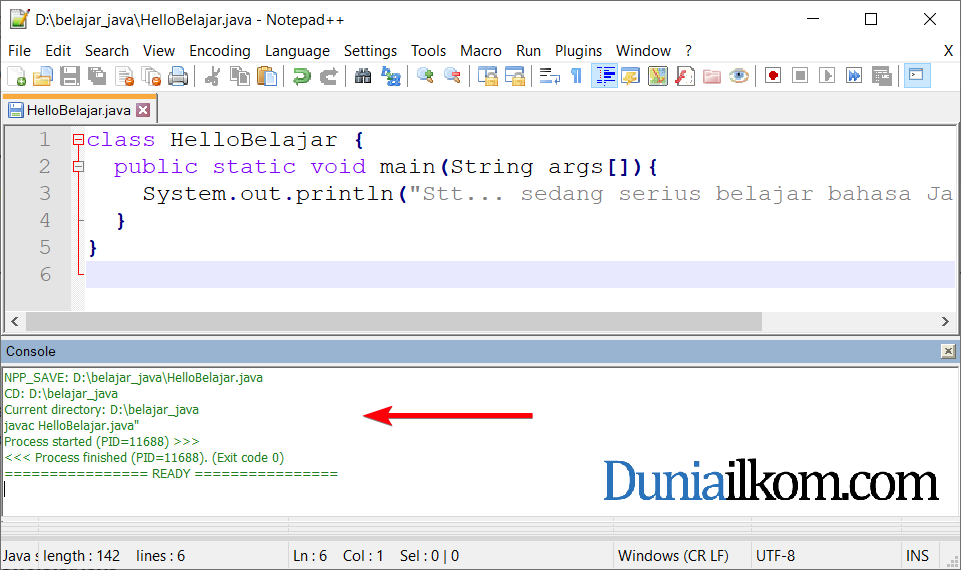
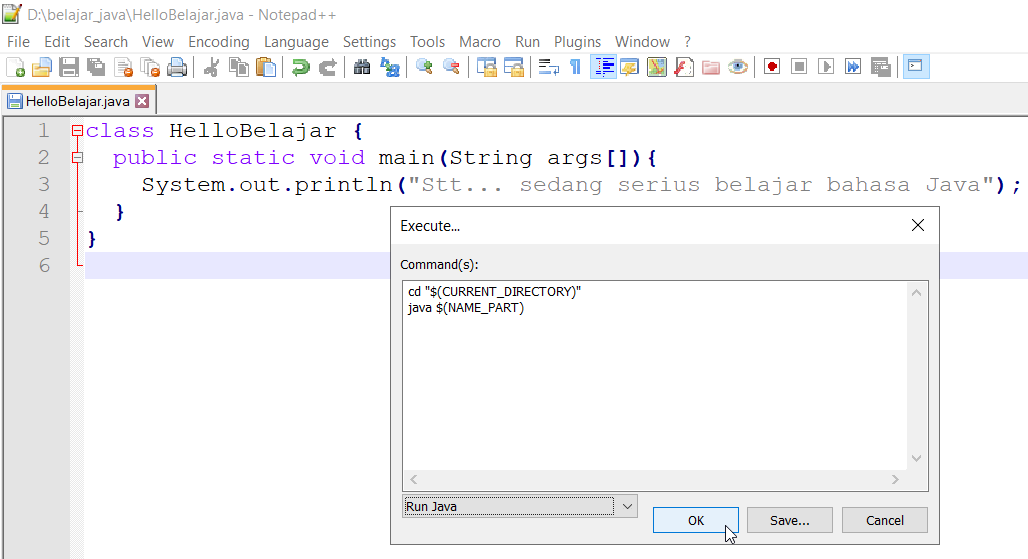
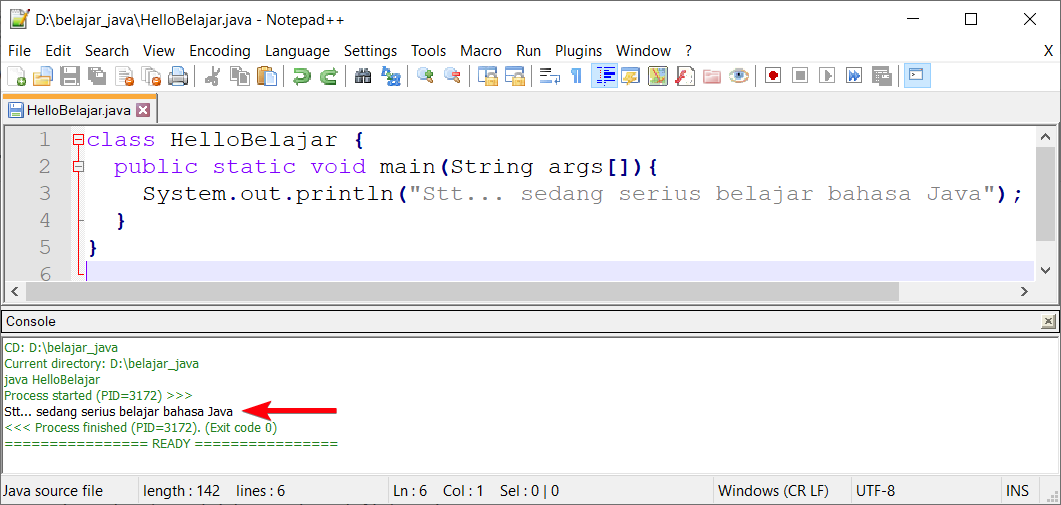
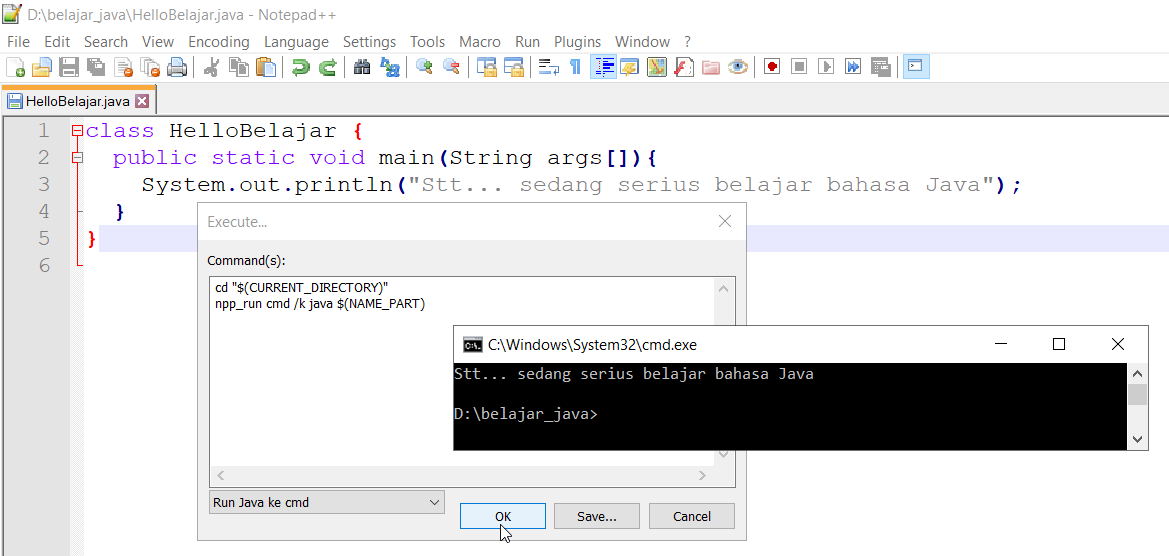
0 Response to "Tutorial Java Part 7: Cara Menjalankan Java dari Notepad++"
Posting Komentar